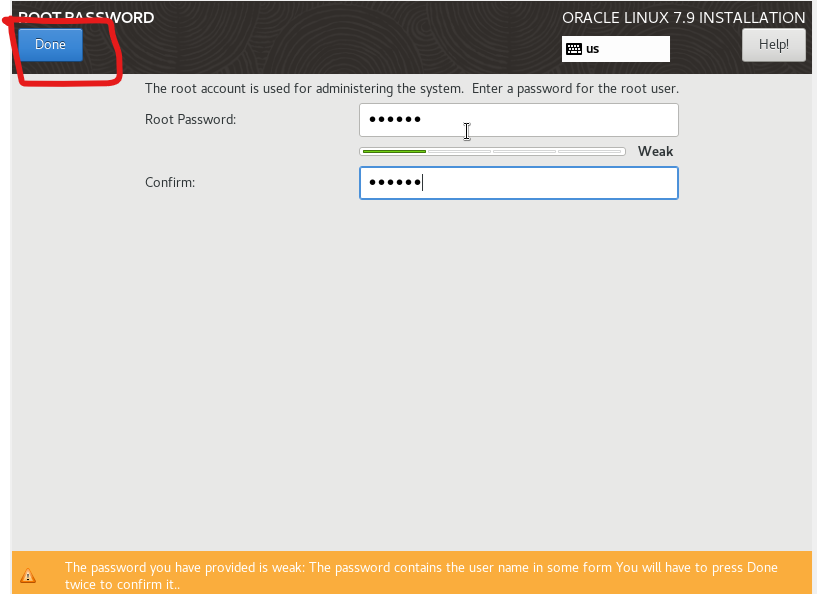STEP 2: Provide below things
(1) Name: Name of the machine
(2) Folder: The location of machine setup
(3) ISO Image: Select ISO image which you want to install
(4) Skip Uanttended Installation: Click check box
STEP 3:
Click
on next
STEP 4:
Allocate
Memory and CPU to the machine and click on next
STEP 5: Allocate disk space to the
machine and be default it’s dynamically allocated and click on next
STEP 6: Validate summary report and
click on finish
STEP 7: Select machine and click on start
STEP 8: Select
“Install Oracle Linux 7.9” and press Enter
STEP 9: Select
language and click on Next
STEP 10: Select
DATE & TIME
STEP 11: Select
Region & City from drop down menu and click on Done
STEP 12: Select
NETWORK & HOSTNAME
STEP 13: Enter
HOSTNAME for the machine and click on Apply and also configure IP for the
machine, if required
STEP 14: Click On Done
STEP 15: Click on Installation
Destination for disk partitioning
STEP 16: Select items in a below
given sequence for disk partitioning
STEP 17: Click
on ‘+’ sign to create partition
STEP 18: Create
‘/’ partition and provide disk space
STEP 19: Create
‘/boot/’ partition and provide disk space
STEP 20: Once all partition will be
created then click on Done
STEP 21: Click on Accept Changes
STEP 22: Click on SOFTWARE SELECTION
for Machine mode
STEP 23: Select
Server with GUI to enable the machine in GUI mode after setup
STEP 24: Click
On Begin Installation
STEP 25: Click
on Root Password
STEP 26: Enter
Root Password
STEP 27: On Installation done,
please click on Reboot
STEP 28: Click On License
Information
STEP 29: Click on checkbox and
press Done
STEP 30: Click On Finish
Configuration
STEP 31: Your Machine is now
ready to work